
Auf dieser Seite präsentiere ich Ihnen einige Beispiele zur Bildbearbeitung. Die Beispiele wurden alle mit Photoshop CS2 erstellt. Leider kenne ich mich mit den anderen unter Software vorgestellten Programmen nicht so gut aus, da ich nur mit Photoshop arbeite. Ich kann Ihnen also nicht sagen, ob und wie die unten genannten Verfahren in anderen Programmen funktionieren.
Anleitungen und Hilfen zur Bildbearbeitung
1. PHOTOSHOP
Mehrere kostenlose eBooks in englisch (PDF-Format) zum Adobe Photoshop finden Sie bei FreeBookCentre.net, z.B. Photoshop CS2 Introduction Tutorial, Advanced Photoshop Techniques u.v.m.
Das Buch "Adobe Photoshop CS2 professionell" verspricht reines Profiwissen für die kostenlose Bildbearbeitung. Die HTML-Version des eBooks gibt es gratis zum Download bei CHIP.
Colorfoto.de empfiehlt Ihnen in der Galerie "Photoshop: 10 hilfreiche Tutorials für Anfänger" , die Ihnen die Arbeit mit Photoshop bzw. Photoshop Elements erleichtern werden. Themen sind Horizont ausrichten, Kontrast verbessern, Augenretusche, Histogramm-Analyse, Tonwertkorrektur, Farbsättigung, Scharfzeichnen, richtig freistellen, Smart-Objekte, Perspektive korrigieren.
2. GIMP
Bei CHIP können Sie das Benutzer-Handbuch in Deutsch für GIMP herunterladen.
Tutorien und Ressourcen finden sie bei den bereits unter Software erwähnten Seiten Gimp-Werkstatt und bei WIKIBOOKS.
Tutorials im Video-Format finden Sie bei gimp-tutorials.de. Themen sind z.B. Grundlagen, Horizont begradigen, Bilder beschneiden und Bereiche ergänzen, Nachschärfen von Bildern und vieles mehr.
gimps.de stellt Ihnen 47 Tutorials zur Arbeit mit Gimp zur Verfügung. Auch bei saxoprint.de finden Sie ein Tutorial zu Gimp.
Exif (Exchangeable Image File Format)
Exif ist ein Standardformat der Japan Electronic and Information Technology Industries Association (JEITA) für das Abspeichern von Daten in digitalen Bildern. Näheres dazu bei Wikipedia. Wollen Sie Ihre Fotos ohne Exif-Informationen präsentieren, so können sie die Informationen mit Hilfe des Tools Exif Tag Remover entfernen. Download des Tools bei CHIP.
RGB-Kanäle
Die Farben der Bilder entstehen durch die Mischung von Rot, Grün und Blau (abgekürzt RGB). Ein farbiges Bild besteht aus drei Graustufenbildern, die jeweils den Anteil von Rot, Grün und Blau an jedem Pixel festlegen. Die getrennte Bearbeitung der Kanäle kann nützlich sein, wenn man das Rauschen reduzieren will. Häufig ist der Blaukanal stärker als die anderen Kanäle betroffen, dann kann man durch Weichzeichnen des Blaukanals das Rauschen verringern, ohne allzu viel an Bildschärfe zu verlieren. Beim Photoshop lassen sich die Kanäle aufrufen und anzeigen über Fenster - Kanäle.
Verkleinern und Vergrößern von Fotos
Wichtigste Regel zuerst: Niemals das Originalfoto überschreiben, denn bei jeder neuen Berechnung leidet die Bildinformation.
Beim Verkleinern entfernt die Software Pixel aus dem Foto, verringert also die Informationsmenge. Die Folge ist, dass Details verschwinden. Hat man ein hochaufgelöstes Bild einmal heruntergerechnet und gespeichert, lässt sich die verlorene Information nicht wiederherstellen.
Beim Vergrößern werden Pixel künstlich hinzugerechnet. Bei dieser sogenannten Interpolation wird das Bild durch die zusätzlich erzeugten Pixel "verwaschen". Kontraste weichen auf und die Scharfzeichnung leidet deutlich. Man sollte bei diesem Verfahren also sehr vorsichtig vorgehen, um die Qualität nicht unnötig zu verschlechtern.
Mit einer Interpolation erhält ein Bild eine neue Auflösung, wobei das neue Bild auf der Basis der alten Pixel berechnet wird. Je präziser die Interpolationsmethode arbeitet, desto besser fällt das neue Bild aus. Es gibt drei Methoden:
- Bikubisch ist die präziseste Methode. Die neuen Pixel errechnen sich aus dem gemittelten Wert der ursprünglichen und der benachbarten Pixelfarbe des Ursprungpixels. Fotos lassen sich so am besten hochrechnen.
- Bilinear erzielt eine eher mittlere Qualität. Diese Methode sucht nur im horizontalen und vertikalen Bereich.
- Pixelwiederholung ist die schnellste, jedoch ungenaueste Interpolation.
Ruft man beim Photoshop den Punkt Bildgröße auf, so erhält man fünf Methoden zur Auswahl: die drei oben genannten, sowie Bikubisch glatter und Bikubisch schärfer.
Komplexe Motive freistellen
Photoshop bietet einen Dialog, der das Freistellen komplexer Motive (wie z.B. Haare) über den Filter Extrahieren fast selbstständig erledigt. Beispiel:

Der Kopf wurde zunächst im Photoshop mit dem Filter Extrahieren ausgeschnitten und mit einem transparenten Hintergrund versehen. Dann wurde der Kopf als neue Ebene in das zweite Bild eingefügt. Über Ebenen-Stil (Fülloptionen) wurde die Füllmethode Strahlendes Licht mit einer Deckkraft von 96% benutzt.
Vorgehensweise: Öffnen Sie Ihr Bild und laden über Filter den Dialog Extrahieren. Übermalen Sie die Objektkanten gemeinsam mit dem Hintergrund (die Stärke des Pinsels können Sie einstellen). Auf der Basis des Kantenlichts errechnet das Tool die Trennung von Vorder- und Hintergrund. Nicht eindeutig zuzuordnende Bildbereiche malen Sie kräftig aus. Eindeutige Randbegrenzungen versehen Sie mit einer schmaleren Konturierung. Wichtig ist, dass am Ende alle Kanten undurchlässig sind. Nach Abschluss der Umrandung aktivieren Sie das Füllwerkzeug in der Dialog-Palette und klicken einmal in den zu erhaltenden Bereich innerhalb der Kantenbegrenzung. Dieser ist anschließend blau gefärbt. Die Vorschaufunktion zeigt Ihnen das Ergebnis der Freistellung. Wenn Sie mit dem Ergebnis zufrieden sind, klicken Sie auf OK. Die Benutzeroberfläche des Tools sieht folgendermaßen aus:
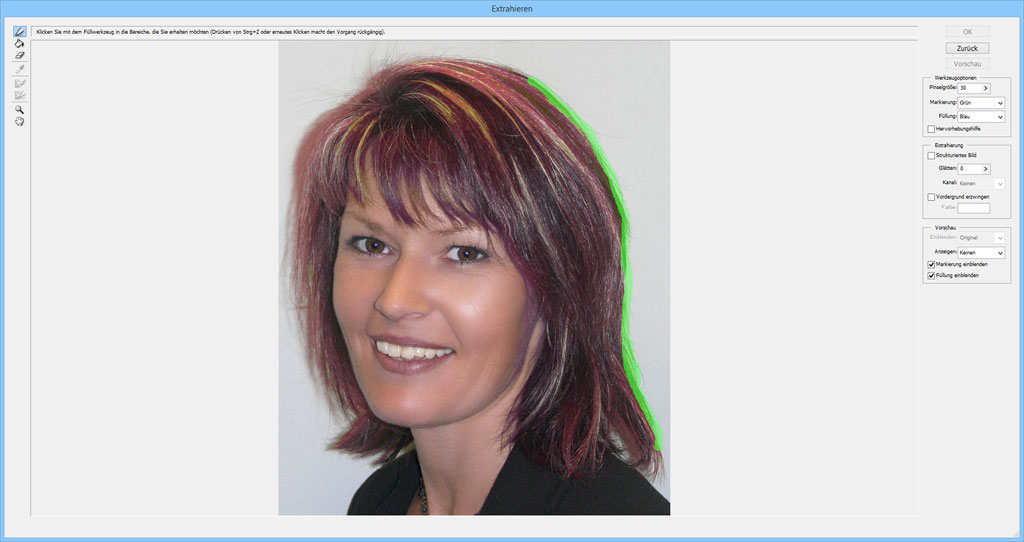
Zur Freistellung von Objekten können Sie auch den Maskierungsmodus, vor allem zum Freistellen von komplexen Objekten wie z.B. Haare, sowohl im Photoshop als auch in Gimp benutzen. Stellen Sie zunächst mit den üblichen Freistellungswerkzeugen (Auswahlrechteck, Auswahlkreis, Lasso, Zauberstab) das Objekt frei. Wählen Sie nun den Maskierungsmodus. Sie erhalten dann folgendes Bild:

Alles was von der Auswahl ausgeschlossen ist, wird in der Farbe rot angezeigt. Nun können Sie durch Malen mit Hilfe des Pinsels sehr genau mit schwarzer Farbe den Auswahlbereich erweitern bzw. mit weißer Farbe reduzieren. Ausführliche Anleitungen zu diesem Verfahren erhalten Sie reichlich im Internet. Geben Sie in der Suchmaschine Photoshop (bzw. Gimp) freistellen Maske ein.
In obigen Beispiel wurde ein anderer Himmel eingefügt:

Mit Ebenen arbeiten - einfaches Beispiel
Ausgangspunkt ist ein gescanntes Foto, das vor vielen Jahren mit einer Analogkamera aufgenommen wurde. Leider war das Negativ ziemlich beschädigt, was sich vor allem im Himmel bemerkbar macht.

Originalfoto
Die Aufgabe bestand nun darin, den Himmel zu ersetzen. Dazu wurde ein Digitalfoto mit passendem Himmel geladen und der Himmel mit Hilfe des Auswahl Rechteck-Werkzeugs markiert und über Bearbeiten - Kopieren in der Zwischenablage gespeichert. Weitere Vorgehensweise:
- Im Originalfoto wurde zunächst mit dem Zauberstab-Werkzeug bei einer Toleranz von 100 der Himmel markiert. Anmerkung: Sollten noch Bereiche fehlen, so können diese bei gedrückter Shift-Taste hinzugefügt werden.
- Bei der Toleranz von 100 wurde auch ein Teil des Meeres ausgewählt. Mit dem Rechteck-Werkzeug bzw. Ellipse-Werkzeug wurde bei gedrückter Alt-Taste die Auswahl des Meeres entfernt.
- Nun wurde über Bearbeiten - In die Auswahl einfügen der neue Himmel aus der Zwischenablage als neue Ebene in die Auswahl des Originalfotos eingefügt.
- Über Transformieren - Skalieren wurde die Ebene in Größe und Lage angepasst. Anmerkung: Sollen bei der Größenänderung die Proportionen erhalten bleiben, führen Sie die Operation bei gedrückter Shift-Taste durch.
- Nun wurde noch über Helligkeit/Kontrast der Himmel in der Ebene an das Bild angepasst. Abschließend wurde die Ebene über Ebene - Auf Hintergrundebene reduzieren fixiert und das neue Bild gespeichert.

bearbeitetes Foto

bearbeitetes Foto mit anderem Himmel
Ein weiteres Beispiel. Die beiden Ausgangsbilder:
 Originalfoto Mohn |
 Originalfoto Rose |

bearbeitetes Foto
Hier wurde zunächst die Rose über "Auswahl - Farbbereich auswählen" markiert und in die Zwischenablage kopiert. Anschließend wurde über "Bearbeiten - Einfügen" die Rose in das 2. Bild als neue Ebene kopiert, passend verschoben und per Rechtsklick der Hintergrund ausgewählt. Auf diesen wurde dann der Filter Make Cube Tile von Flaming Pear angewandt. Zuletzt wurde die Ebene auf die Hintergrundebene reduziert und das Bild gespeichert.
Klonen
Folgendes Foto hat mein Bruder auf einer seiner Touren aufgenommen:

Originalfoto
Leider kam während der Aufnahme ein Auto angefahren. Er konnte nicht warten bis das Auto weg ist, denn dann wäre logischerweise auch der Schwan weg. Er hat mich nun gebeten, das Auto aus dem Bild zu entfernen. Bei dem ersten der beiden folgenden Bilder wurde nur mit Klonen aus mehreren Teilen des Bildes das Auto entfernt. Bei dem zweiten Bild wurde zunächst mit dem Rechteck-Werkzeug der linke Baum ausgewählt und dann als neue Ebene in das Bild eingefügt. Nach Reduzierung auf die Hintergrundebene wurde per Klonen der Rest des Autos entfernt und die Umgebung angepasst.
 1. nur Klonen |
 2. Ebene und Klonen |
Aus Lust und Laune habe ich dann mit Hilfe des magnetischen Lassos den Schwan ausgewählt und in die Zwischenablage kopiert. Dann wurde ein Foto vom Königssee geladen, in der Größe angepasst und der Schwan als neue Ebene in das Foto eingefügt. Zunächst habe ich versucht, den Schwan komplett (auch mit den Füßen) zu setzen, was aber sehr unnatürlich aussah: der Schwan schien über dem Gras zu schweben.

Schwan am Königssee
Web-Fotogalerie
Mit Photoshop lassen sich über "Datei - Automatisieren - Web-Fotogalerie" schnell und einfach Bildergalerien für Ihre Homepage erstellen.
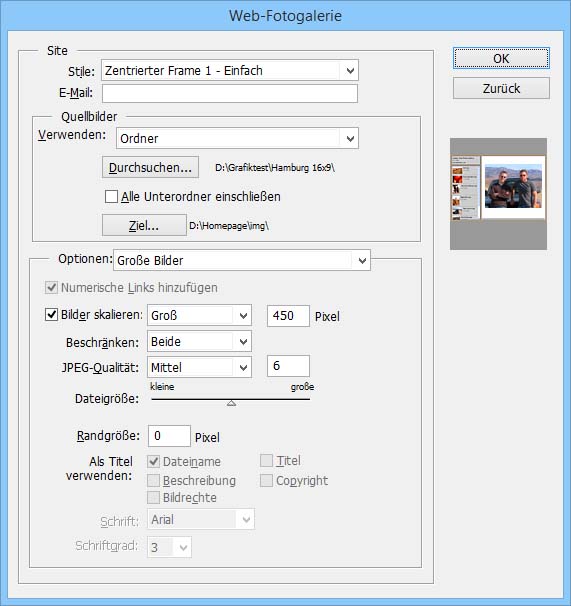
Wählen sie einen Stil (sogar Flash-Galerien mit Musik-Untermalung sind möglich), den Ordner, der Ihre Bilder enthält und den Zielordner. Unter Optionen können Sie noch Ausgabegröße und Bildqualität Ihrer Fotos bestimmen. Photoshop erzeugt dann im Zielordner folgende Dateien: index.htm, photos.js, photos.xml, ThumbnailFrame.htm und UserSelections.txt. Weiterhim werden die Ordner images (enthält die Bilder, Buttons und galleryStyle.css), pages (enthält weitere htm-Dateien) und thumbnails angelegt. Bei den im Bild oben gezeigten Einstellungen sieht die Galerie dann folgendermaßen aus:
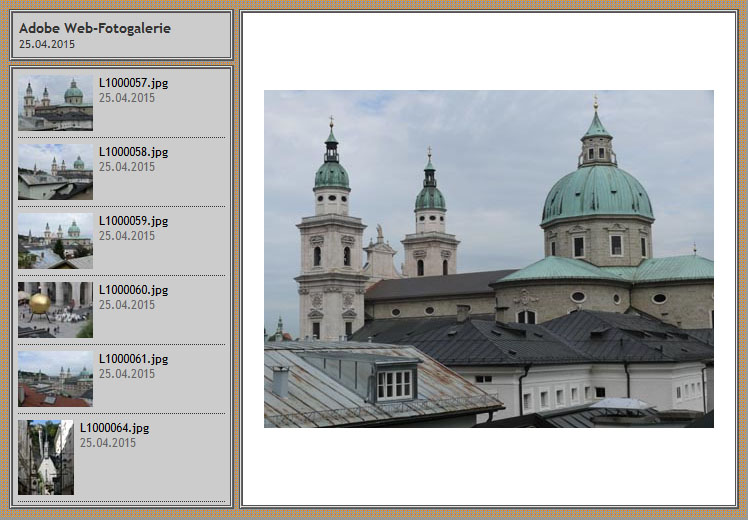
Im Programm Irfanview ist das Erstellen von Web-Fotogalerien ebenfalls möglich. Wählen Sie dazu "Datei - Thumbnails". Markieren Sie nun unter den angezeigten Thumbnails die gewünschten Fotos (mit Strg-A alle), wählen dann "Datei - Selektierte Thumbnails als HTML speichern" und geben in dem erscheinenden Dialog die von Ihnen gewünschten Optionen ein. Klicken Sie zum Abschluss auf Start.
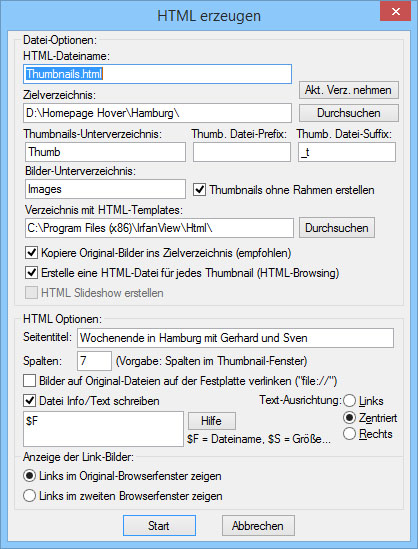
HTML-Optionen bei Irfanview